Ich wurde kürzlich gefragt, wie ich das letzte Vorkommen eines Werts in einer Spalte finden kann. Obwohl es mehrere Möglichkeiten gibt, dies zu erreichen, werde ich in diesem Beitrag über die Verwendung von XLOOKUP sprechen.
Zielsetzung
Bevor wir in Excel springen, bestätigen wir unser Ziel. Nehmen wir an, wir haben eine Reihe von Transaktionen, die so aussehen:

Angenommen, wir möchten die Transaktions-ID für die letzte Transaktion für einen bestimmten Artikel abrufen. Zum Beispiel ist die letzte Transaktion für Artikel A 1010. Die letzte Transaktion für Artikel C ist 1009. Mit anderen Worten, wir möchten ganz unten beginnen und nachschlagen.
In diesem Beitrag verwenden wir unseren Freund XLOOKUP.
Hinweis: Je nachdem, wann Sie dies lesen, verfügt Ihre Excel-Version möglicherweise nicht über XLOOKUP. Eine schnelle Möglichkeit, festzustellen, ob dies der Fall ist, besteht darin, in eine Zelle = X einzugeben und festzustellen, ob XLOOKUP in der resultierenden Liste angezeigt wird.
Video
Erzählung
XLOOKUP
XLOOKUP wurde entwickelt, um nach einem passenden Wert zu suchen und einen verwandten Artikel zurückzugeben. Die grundlegende Syntax lautet:
=XLOOKUP(lookup_value, lookup_array, return_array)
Es gibt auch einige optionale Argumente, darunter eines, mit dem wir die Suchreihenfolge definieren können. Zum Beispiel zuerst bis zuletzt oder… warte darauf… zuletzt bis zuerst!
Es ist das sechste Argument, mit dem wir die Suchreihenfolge definieren können. Wenn wir 1 verwenden oder weglassen, wird zuerst bis zuletzt gesucht. Wenn wir -1 verwenden, wird von zuletzt nach zuerst gesucht.
Wenn wir von vorn nach zuerst suchen wollten, würde unsere Formel eher so aussehen:
=XLOOKUP(lookup_value, lookup_array, return_array, , ,-1)
Lass es uns versuchen.
Illustration
Wir geben das Element ein, nach dem wir in C6 suchen, und richten einige leere Zellen ein, um die Transaktion, den Betrag und die Zeile wie folgt zu speichern:
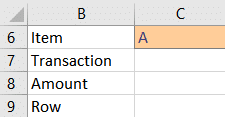
Beginnen wir mit dem Abrufen der letzten Transaktion.
Transaktion
Um die Transaktions-ID abzurufen, schreiben wir Folgendes in Zelle C7:
=XLOOKUP(C6,C14:C23,B14:B23,,,-1)
Da wir für das 6. Argument -1 verwendet haben, gibt die Formel zurück 1010::

Jetzt können wir dieselbe Technik verwenden, um den Betrag zu ermitteln.
Menge
Um den Betrag abzurufen, schreiben wir Folgendes in C8:
=XLOOKUP(C6,C14:C23,D14:D23,,,-1)
Die Formel kehrt zurück 308 … nett:
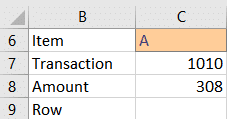
Und … was ist mit der Rückgabe der Reihe … können wir das tun?
Reihe
Um die Zeilennummer zu erhalten, muss XLOOKUP noch etwas auspacken. Wie wir oben gesehen haben, gibt XLOOKUP einen Zellenwert zurück… richtig? Scheint so.
Aber unter der Haube gibt es eine Reichweite zurück. Wenn in der Formel nichts anderes vor sich geht, wird einfach der Wert aus diesem Bereich zurückgegeben. Wir können es jedoch nach Wunsch mit anderen Funktionen verwenden.
Beispielsweise gibt die ROW-Funktion die Zeilennummer des Arguments zurück. Wir können also die ROW-Funktion wie folgt um die XLOOKUP-Funktion wickeln:
=ROW(XLOOKUP(C6,C14:C23,C14:C23,,,-1))
Und es gibt die Zeilennummer der letzten Transaktion für das angegebene Element zurück:

Nett!
Bonus
Auch hier ist ein kleiner Bonus. Angenommen, Excel möchte die letzte Transaktion für das angegebene Element wie folgt hervorheben:

Wir können die bedingte Formatierung verwenden, um dies zu erreichen. In diesem Fall können wir den gesamten Datenbereich auswählen B14: D23 und auswählen Home> Bedingte Formatierung> Neue Regel.
Wir wählen die Verwenden Sie eine Formel, um zu bestimmen, welche Zellen formatiert werden sollen Option und geben Sie die folgende Formel ein:
=ROW()=$C$C9
Wir können dann auf Format klicken, um die gewünschte Formatierung auszuwählen.
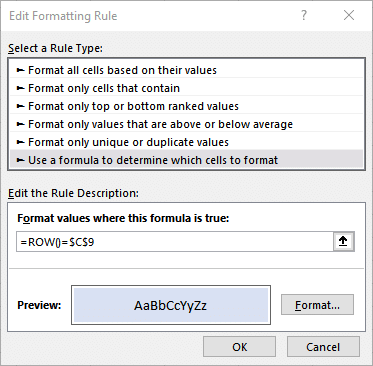
Jetzt hebt Excel die letzte Transaktion hervor. Wenn wir also ein neues Element wie E eingeben, wird das Arbeitsblatt aktualisiert:

Wie Sie sehen können, bietet XLOOKUP eine hervorragende Möglichkeit, das letzte Vorkommen eines Elements in einer Spalte zu finden. Lassen Sie mich wissen, was Sie denken, indem Sie unten einen Kommentar veröffentlichen. Wenn Sie eine bevorzugte Methode oder eine andere Option haben, teilen Sie diese bitte mit anderen, indem Sie unten einen Kommentar veröffentlichen… danke!
Beispieldatei
Der Beitrag Letztes Vorkommen finden – Excel University erschien zuerst auf Anfänger Kurse.
from
https://fuer-anfaenger.info/letztes-vorkommen-finden-excel-university/

No comments:
Post a Comment