In dem heutigen Blog-Beitrag geht es darum, den Unterschied zwischen zwei Daten in Google Sheets herauszufinden. Sie sehen viele DATEDIF-Formeln zum Zählen von Tagen, Monaten und Jahren und erfahren, wie NETWORKDAYS nur zum Zählen von Arbeitstagen verwendet wird, selbst wenn Ihre Feiertage auf einem benutzerdefinierten Zeitplan basieren.
Viele Benutzer von Tabellenkalkulationen finden Daten verwirrend, wenn nicht sogar äußerst schwierig. Aber ob Sie es glauben oder nicht, es gibt einige praktische und unkomplizierte Funktionen für diesen Zweck. DATEDIF und NETWORKDAYS sind einige davon.
DATEDIF-Funktion in Google Sheets
Wie bei Funktionen deuten ihre Namen auf die Aktion hin. Gleiches gilt für DATEDIF. Es muss gelesen werden als Datum differnicht datiert wennund es steht für Datumsunterschied. Daher berechnet DATEDIF in Google Sheets die Datumsdifferenz zwischen zwei Daten.
Lassen Sie es uns in Stücke zerlegen. Die Funktion erfordert drei Argumente:
= DATEDIF (Startdatum, Enddatum, Einheit)
- Anfangsdatum – ein Datum, das als Ausgangspunkt verwendet wird. Es muss eines der folgenden sein:
- ein Datum selbst in doppelten Anführungszeichen: „13.08.2020“
- ein Verweis auf eine Zelle mit einem Datum: A2
- eine Formel, die ein Datum zurückgibt: DATUM (2020, 8, 13)
- eine Zahl, die für ein bestimmtes Datum steht und von Google Sheets als Datum interpretiert werden kann, z. 44056 repräsentiert 13. August 2020.
- Endtermin – ein Datum, das als Endpunkt verwendet wird. Es muss das gleiche Format wie das haben Anfangsdatum.
- Einheit – wird verwendet, um der Funktion mitzuteilen, welcher Unterschied zurückgegeben werden soll. Hier ist eine vollständige Liste der Einheiten, die Sie verwenden können:
- „D“ – (kurz für Tage) gibt die Anzahl der Tage zwischen zwei Daten zurück.
- „M“ – (Monate) die Anzahl der vollen Monate zwischen zwei Daten.
- „Y“ – (Jahre) die Anzahl der vollen Jahre.
- „MD“ – (Tage ohne Monate) die Anzahl der Tage nach Abzug ganzer Monate.
- „YD“ – (Tage ohne Jahre) die Anzahl der Tage nach Abzug ganzer Jahre.
- „YM“ – (Monate ohne Jahre) die Anzahl der vollständigen Monate nach Abzug der vollen Jahre.
Hinweis. Alle Einheiten müssen so wie oben angegeben in Formeln gesetzt werden – in doppelten Anführungszeichen.
Lassen Sie uns nun alle diese Teile zusammenfügen und sehen, wie DATEDIF-Formeln in Google Sheets funktionieren.
Berechnen Sie Tage zwischen zwei Daten in Google Sheets
Beispiel 1. Alle Tage zählen
Ich habe einen kleinen Tisch, um einige Bestellungen zu verfolgen. Alle von ihnen wurden in der ersten Augusthälfte verschickt – Versanddatum – Das wird mein Starttermin sein. Es gibt auch einen ungefähren Liefertermin – Geburtstermin.
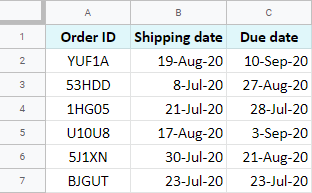
Ich werde Tage berechnen – „D“ – zwischen Versand und Fälligkeit, um zu sehen, wie lange es dauert, bis Artikel ankommen. Hier ist die Formel, die ich verwenden sollte:
=DATEDIF(B2,C2,"D")

Ich gebe die DATEDIF-Formel in D2 ein und dann Kopieren Sie es in die Spalte auf andere Zeilen anwenden.
=ArrayFormula(DATEDIF(B2:B13,C2:C13,"D"))

Beispiel 2. Tage zählen, Monate ignorieren
Stellen Sie sich vor, zwischen zwei Daten liegen einige Monate:

Wie zählt man nur Tage, als gehörten sie zum selben Monat? Das ist richtig: indem man volle Monate ignoriert, die vergangen sind. DATEDIF berechnet dies automatisch, wenn Sie das verwenden „MD“ Einheit:
=DATEDIF(A2,B2,"MD")

Die Funktion subtrahiert verstrichene Monate und zählt die verbleibenden Tage.
Beispiel 3. Tage zählen, Jahre ignorieren
Eine andere Einheit – „YD“ – hilft, wenn zwischen den Daten mehr als ein Jahr liegt:
=DATEDIF(A2,B2,"YD")

Die Formel subtrahiert zuerst die Jahre und berechnet dann die verbleibenden Tage so, als ob sie zum selben Jahr gehören.
Zählen Sie die Arbeitstage in Google Sheets
Es gibt einen Sonderfall, in dem Sie nur Arbeitstage in Google Sheets zählen müssen. DATEDIF-Formeln werden hier keine große Hilfe sein. Und ich glaube, Sie werden mir zustimmen, dass das manuelle Subtrahieren von Wochenenden nicht die eleganteste Option ist.
Glücklicherweise hat Google Sheets ein paar nicht so magische Zaubersprüche dafür 
Beispiel 1. NETWORKDAYS-Funktion
Der erste heißt NETWORKDAYS. Diese Funktion berechnet die Anzahl der Arbeitstage zwischen zwei Daten ohne Wochenenden (Samstag und Sonntag) und gegebenenfalls sogar Feiertagen:
= NETWORKDAYS (Startdatum, Enddatum, [holidays])
- Anfangsdatum – ein Datum, das als Ausgangspunkt verwendet wird. Erforderlich.
Hinweis. Wenn dieses Datum kein Feiertag ist, wird es als Arbeitstag gezählt.
- Endtermin – ein Datum, das als Endpunkt verwendet wird. Erforderlich.
Hinweis. Wenn dieses Datum kein Feiertag ist, wird es als Arbeitstag gezählt.
- Ferien – Dieser ist optional, wenn Sie auf bestimmte Feiertage hinweisen müssen. Es muss ein Bereich von Daten oder Zahlen sein, die Daten darstellen.
Um zu veranschaulichen, wie es funktioniert, füge ich eine Liste der Feiertage hinzu, die zwischen Versand und Fälligkeitsterminen stattfinden:

Spalte B ist also mein Startdatum, Spalte C – Enddatum. Die Daten in Spalte E sind die zu berücksichtigenden Feiertage. So sollte die Formel aussehen:
=NETWORKDAYS(B2,C2,$E$2:$E$4)

Haben Sie bemerkt, wie sich die Anzahl der Tage im Vergleich zu den DATEDIF-Formeln verringert hat? Denn jetzt subtrahiert die Funktion automatisch alle Samstage, Sonntage und zwei Feiertage, die am Freitag und Montag stattfinden.
Hinweis. Im Gegensatz zu DATEDIF in Google Sheets zählt NETWORKDAYS start_day und end_day als Arbeitstage, es sei denn, sie sind Feiertage. Daher kehrt D7 zurück 1.
Beispiel 2. NETWORKDAYS.INTL für Google Sheets
Wenn Sie einen benutzerdefinierten Wochenendplan haben, profitieren Sie von einer anderen Funktion: NETWORKDAYS.INTL. Damit können Sie Arbeitstage in Google Sheets anhand persönlich festgelegter Wochenenden zählen:
= NETWORKDAYS.INTL (Startdatum, Enddatum, [weekend], [holidays])
Diese Funktion mag aufgrund all dieser Zahlen kompliziert erscheinen, aber ich empfehle Ihnen, es auszuprobieren.
Machen Sie sich zunächst ein klares Bild von Ihren freien Tagen. Lass es uns machen Sonntag und Montag. Entscheiden Sie dann, wie Sie Ihre Wochenenden angeben möchten.
Wenn Sie mit einer Maske gehen, wird es so sein – 1000001::
=NETWORKDAYS.INTL(B2,C2,"1000001")
Da ich aber zwei Wochenendtage hintereinander habe, kann ich eine Nummer aus den obigen Tabellen verwenden. 2 in meinem Fall:
=NETWORKDAYS.INTL(B2,C2,2)
Fügen Sie dann einfach das letzte Argument hinzu – siehe Feiertage in Spalte E, und die Formel ist fertig:
=NETWORKDAYS.INTL(B2,C2,2,$E$2:$E$4)

Google Sheets und Datumsunterschied in Monaten
Manchmal sind Monate wichtiger als Tage. Wenn dies für Sie zutrifft und Sie die Datumsdifferenz lieber in Monaten als in Tagen erhalten möchten, lassen Sie Google Sheets DATEDIF die Arbeit erledigen.
Beispiel 1. Die Anzahl der vollen Monate zwischen zwei Daten
Der Bohrer ist der gleiche: der Anfangsdatum geht zuerst, gefolgt von der Endtermin und „M“ – das steht für Monate – als letztes Argument:
=DATEDIF(A2,B2,"M")

=ARRAYFORMULA(DATEDIF(A2:A13,B2:B13,"M"))
Beispiel 2. Die Anzahl der Monate, in denen Jahre ignoriert werden
Möglicherweise müssen Sie nicht über alle Jahre hinweg Monate zwischen Start- und Enddatum zählen. Mit DATEDIF können Sie das tun.
Verwenden Sie einfach die „YM“ Einheit und Formel subtrahieren zuerst ganze Jahre und zählen dann die Anzahl der Monate zwischen den Daten:
=DATEDIF(A2,B2,"YM")

Berechnen Sie Jahre zwischen zwei Daten in Google Sheets
Das Letzte (aber nicht zuletzt), was Sie zeigen können, ist, wie Google Sheets DATEDIF die Datumsdifferenz in Jahren berechnet.
Ich werde die Anzahl der Jahre, in denen Paare verheiratet waren, anhand ihrer Hochzeitstermine und des heutigen Datums berechnen:

Wie Sie vielleicht schon erraten haben, werde ich das verwenden „Y“ Einheit dafür:
=DATEDIF(A2,B2,"Y")

Alle diese DATEDIF-Formeln sind die ersten, die versuchen, Tage, Monate und Jahre zwischen zwei Daten in Google Sheets zu berechnen.
Wenn Ihr Fall dadurch nicht gelöst werden kann oder Sie Fragen haben, empfehlen wir Ihnen, diese im Kommentarbereich unten mit uns zu teilen.
Sie könnten auch interessiert sein an:
Der Beitrag Datumsunterschied in Tagen, Monaten und Jahren erschien zuerst auf Anfänger Kurse.
from
https://fuer-anfaenger.info/datumsunterschied-in-tagen-monaten-und-jahren/

No comments:
Post a Comment