Ich erhielt eine Frage von Sam, der fragte, wie eine variable Anzahl von Zeilen (X Zeilen) basierend auf einem Spaltenwert in eine Tabelle eingefügt werden kann. Das heißt, durch die in einer Spalte angegebene Nummer. In diesem Beitrag wird diese Anforderung mit Power Query ausgeführt.
Zielsetzung
Bevor wir in Excel springen, bestätigen wir unser Ziel. Nehmen wir an, wir haben eine Tabelle, die einen Firmennamen und die Anzahl der jeweils ausgestellten Ausweise enthält:

Sam möchte, dass Excel Zeilen basierend auf der Anzahl der Durchgänge wie folgt einfügt:
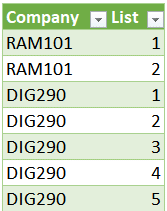
Wir werden Power Query verwenden, um dies zu erreichen.
Video
Erzählung
Dies erreichen wir, indem wir die folgenden Schritte ausführen:
- Quelle in Power Query abrufen
- Erstelle eine Liste
- In neue Zeilen erweitern
- Ergebnisse in Tabelle laden
Hinweis: In diesem Lernprogramm wird Power Query verwendet. Sie können schnell feststellen, ob Ihre Excel-Version Power Query enthält, indem Sie auf die Registerkarte Daten klicken und nach der Befehlsgruppe „Daten abrufen und transformieren“ suchen.
Benötigte Zeit: 10 Minuten.
Lassen Sie uns die Details der einzelnen Schritte durcharbeiten.
- Quelle in Power Query abrufen
Um die Quelltabelle in Power Query zu übernehmen, wählen Sie eine beliebige Zelle in der Tabelle aus und klicken Sie auf Daten> Aus Tabelle / Bereich Befehl.
Die Datenvorschau wird im Power Query-Editor angezeigt:

- Erstelle eine Liste
Als nächstes müssen wir eine neue Spalte erstellen, die eine Liste für jedes Unternehmen enthält. Jede Liste beginnt bei 1 und endet bei der Anzahl der Durchgänge. Um eine solche Liste zu erstellen, wählen wir Spalte hinzufügen> Benutzerdefinierte Spalte.
Im daraufhin angezeigten Dialogfeld „Benutzerdefinierte Spalte“ geben wir einen Spaltennamen wie „Liste“ und die Formel = {1 .. ein.[Passes]} Wie nachfolgend dargestellt:

Die {geschweiften Klammern} teilen Power Query mit, dass wir eine Liste erstellen. Die 1 ist der erste Wert in jeder Liste. Die beiden Punkte .. weisen Power Query an, die Werte zwischen 1 und dem letzten Wert einzugeben, der in unserem Fall im gespeichert ist [Passes] Feld. Wenn Ihre Daten einen anderen Feldnamen haben, würden Sie die Formel entsprechend ändern.
Sobald wir auf OK klicken, zeigt Power Query eine neue Spalte mit einem Listendatentyp an.
Wir brauchen das Original nicht mehr Geht vorbei Spalte, also wählen wir es aus und verwenden dann die Home> Spalten entfernen Befehl zum Löschen.
- In neue Zeilen erweitern
Wählen Sie die Spalte Liste aus und klicken Sie dann auf Transformieren> Erweitern. (Oder Sie können das Erweiterungssymbol in der oberen rechten Ecke der Spaltenbeschriftung verwenden und auswählen Erweitern Sie auf Neue Zeilen.)
Power Query erweitert die Tabelle durch Einfügen der gewünschten Anzahl von Zeilen:

Jetzt müssen Sie nur noch die Ergebnisse an eine Excel-Tabelle senden.
- Ergebnisse in Tabelle laden
Um diese Ergebnisse an Excel zurückzusenden, klicken wir auf Home> Schließen & Laden in…. Wählen Tabelle und senden Sie es wie gewünscht an ein neues oder vorhandenes Blatt. Klicken Sie auf OK und… Mission erfüllt:
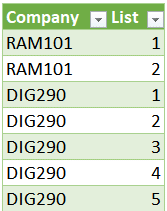
Das Schöne an diesem Ansatz ist, dass es einfach ist, die nächste Periode zu aktualisieren. Wenn wir beispielsweise eine Reihe neuer Zeilen zur Quelltabelle hinzufügen, müssen wir nur mit der rechten Maustaste auf die Ergebnistabelle klicken und Aktualisieren auswählen.
Was denkst du über diesen Ansatz? Haben Sie alternative Möglichkeiten, um dies zu erreichen, oder Verbesserungen an der Abfrage? Lass es mich wissen, indem du unten einen Kommentar postest… danke!
Beispieldatei:
Der Beitrag Fügen Sie X Zeilen ein, um die Tabelle zu erweitern erschien zuerst auf Anfänger Kurse.
from
https://fuer-anfaenger.info/fuegen-sie-x-zeilen-ein-um-die-tabelle-zu-erweitern/

No comments:
Post a Comment